SBC is organized as a set of agents -- mini applications that focus on certain SoundBridge functions. There are several kinds of agents:
- Controls agent
- Audio queue agent
- Music library agent
- Remote display agent
- Remote display controls agent
- Last.fm agent
- Album art agent
Controls Agent
The controls agent contains conventional controls for working with the current song that is playing. A snapshot can be seen below: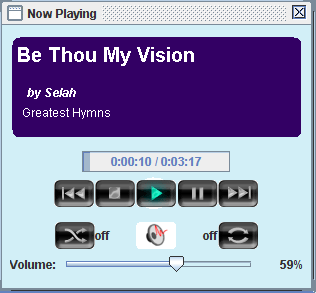
The controls are straightforward; these are the controls also found on the SoundBridge Web site or the remote control. The exception in the speaker icon; this is a mute button.
Audio Queue Agent
The audio queue agent allows you to manipulate the queue of tracks the the SoundBridge device uses. A snapshot of this agent is below: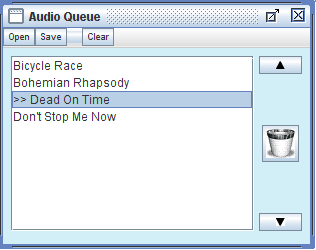
The current track that is playing is indicated by the ">>" characters. A track from the list can be played by double clicking on it.
The queue can be altered by using the button on the right of the queue display. Each button requires a track to be selected. The up and down arrows will move the selected track up or down in the list; the wastecan button will delete a track from the list.
The buttons on the top of the agent display work on the entire queue. The "Open" button will cause a file selection dialog to open. You may select a file that contains a previously saved queue; this will restore that queue configuration if possible. The "Save" button will allow the current queue to be saved in a file for later opening/restoration. The "Clear" button will clear the queue.
Music Library Agent
The music library of a SoundBridge device is the core of the device's functionality. The music library agent allows the music library to be manipulated. A snapshot of this agent is below: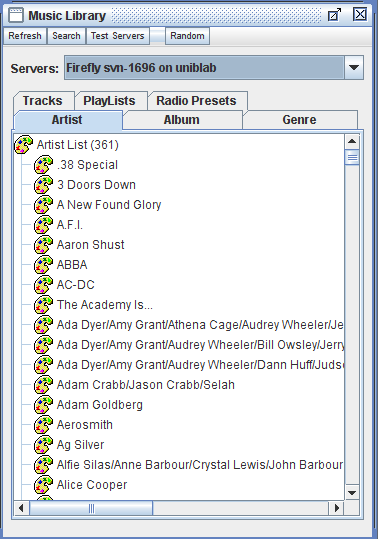
The server that the SoundBridge device is currently connected to is displayed. The server can be changed by selecting a new one from the drop-down box. "Disconnected" is always a choice in this box and will cause the SoundBridge to disconnect if it is currently connected to a server.
Once connected to a server, any of the tabs can be chosen to display the music information on the SoundBridge device from specific perspectives. The information will be displayed in a tree format; double-clicking on titles or artists will display more information. Once a track is displayed, double-clikcing on that track will put that track into the audio queue.
In the information list, various menus will also allow music to be placed in the audio queue in various ways, including entire albums. Tracks can be selected and played through a single menu choice.
The "Radio Presets" tab is always enabled. This tab will display the Internet Radio presets that are programmed into the SoundBridge device. Double-clicking on a preset will cause the SoundBridge device to connect to Internet Radio and to play the present, if possible. Menu items on specific preset entries allow you to get information on presets and to change the preset. See the snapshot below:
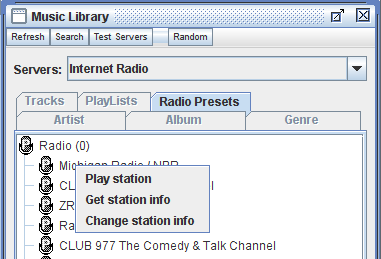
You can play an arbitrary Internet radio station by selecting "Play station" and entering the station's URL. You can get or change preset information through this menu as well.
The buttons on the top of the music library agent window control some special features of SBC. "Refresh" will cause the music library agent to reread all music library information from the SoundBridge device and will reset the agent. The "Search" button will allow you to search the current tab (or all tabs) for a specific keyword, opening up a new tab with the search information.
The "Test Servers" button will open a window like that below:
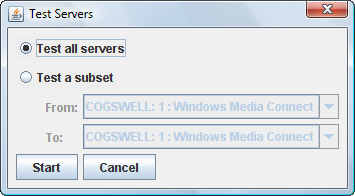
This functionality allows the servers found by the SoundBridge device to be tested for usability. All servers can be tested or a subset of the servers on the network can be tested. After the testing has been completed, usable servers wil show up in green on the server drop-down box and unusable servers will show up in red. Untested servers will still show up in black.
The "Random" button will allow a random set of tracks to be chosen. Random tracks can be selected from specific artists and genres or across an entire collection. A snapshot is shown below:
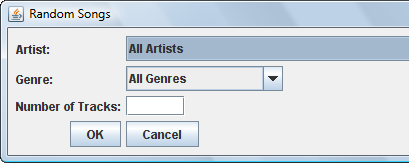
The random tracks are added to the audio queue.
Remote Display Agent and Remote Display Controls Agent
The remote display agent contains a rendering of the display from the SoundBridge device. A snapshot is shown below: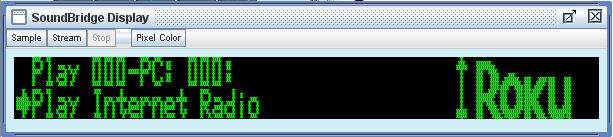
Note that remote displays cannot be shown for M500 models.
Samples can be taken with the "Sample" button; a continuously updating stream can be sent with "Stream" button. The stream, once started, can be stopped with the "Stop" button. The color of display pixels can be changed with the "Pixel Color" button.
Remote displays can be combined with the controls agent to produce the remote display controls agent, shown below:
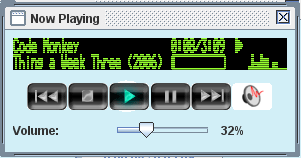
Last.fm Agent
The last.fm agent is a way to connect a SoundBridge device with the last.fm service on the Internet. (Users are referred to http://last.fm for more information on the last.fm service.)A snapshot of the agent is shown below:
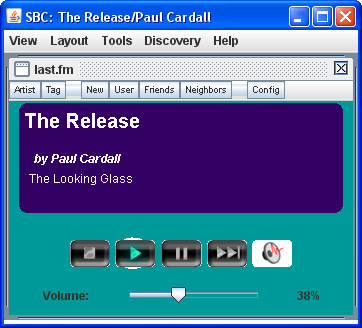
User and password information for a specific account should be entered first using the "Config" button.
The music last.fm plays is based on music that "resembles" a specific artist or music that is tagged by users in a certain way. To select a music set that resembles an artist, you should click on the "Artist" button and give the name of the artist. To select music that is tagged, you should select the "Tag" button and give the tags desired, separated by spaces. The result will be a stream of music, selected by the last.fm service.
The remainder of the buttons effect the music stream in ways defined by the last.fm service. "New" will start a new stream. "User" will allow you to select a music stream based on a specific user's preferences. "Friends" and "Neighbors" will allow you to select music that users designated as friends or those close to you in musical tastes might have selected.
The controls on the last.fm agent are straightforward. The speakder icon implements a mute function.